Rendering SketchUp models in Kerkythea requires a few additional steps in the way you construct a SketchUp model in order to fully utilize the power of the Kerkythea rendering engine. This brief tutorial will go over the major factors you must consider when modeling in SketchUp as well as a detailed instructions for rendering your model in Kerkythea.
SketchUp Modeling guidelines:
1. Component, Components, Components… When modeling in SKP, it is important that items be grouped logically. For instance, windows and doors should be separate components from walls; walls should be grouped separately from the site etc. This is important when exporting to other programs for the simple fact that if you need to move or delete an object and it is connected to another object in the model, the later object will also be moved or deleted as well. Ungrouped items can potentially cause issues in Kerkythea. (Side Note)Ungrouped items are unusable in 3DsMax. The grouping of items makes it easier to manipulate the model especially if multiple people will work on the file.
2. Faces need to be properly oriented towards the viewer. If Faces are reversed they will render blank in Kerkythea as well as any other rendering program. You can check the orientation of the face by switching to monochrome mode; tan faces are oriented correctly and blue/grey faces need to be reversed. In order to reverse a face, right click on it and select “Reverse Face”.
3. Everything needs a thickness even glass! SketchUp is unique in its ability to display both side of a face, however Kerkythea and many other programs cannot. Therefore every object must have a thickness. For instance, walls should not be paper thin. If they are and you have a window looking into the space you will not be able to see the inner face of the walls, they will render clear or black.
4. Carefully analyze models download from the internet (Google Warehouse) before using it in your model. User submitted models online often break some if not all of the guidelines listed above. The biggest culprit is faces being oriented in the wrong direction. I often quarantine models by opening them in a separate file and then I make any necessary corrections before moving it to my host model.
5. File size is important, maintaining a moderate file size is important for successfully exporting a model for render. It is also essential for reducing render times. A few ways to reduce the file size is to model only the information that will be seen. For instance you may consider not adding plumbing fixtures to the restrooms of a model if they will never be seen. The biggest issue is usually “Entourage” landscaping, people and cars will drastically increase your file size. One way to keep the file size in check in regards to the “Entourage” is to use the more detailed models (Hi Poly) only where the camera (view) is closest and use less detailed (Low Poly) models in the background and areas where it isn’t as noticeable. (Side Note) people and trees are file hogs and will drastically reduce computer performance, make sure they are on a separate layer so that you can turn them off the layer to improve performance in SketchUp while you are working on a different part of the model.
6. Only .JPEG materials will export correctly to Kerkythea. Materials that are .tga are .pngs will export but they will not contain any transparent information. Exporting .tif ‘s produce random results and .PSD will not export at all! Stick with .jpeg’s and you shouldn’t have any problems
7. Model and material names should not contain any special characters. This causes issues within Kerkythea.
8. Set up your scenes (cameras) and daylight system in SketchUp and Kerkythea will import them. You can set up the camera and lights in Kerkythea but the setup is much more intuitive in SketchUp.
9. It’s a good idea to purge and saved the file before you export to Kerkythea.
Exporting and rendering in Kerkythea:
1. Make sure you have properly installed Kerkythea and the Kerkythea export plug-in on your machine. Please refer to http://www.kerkythea.net/ for detailed installation instructions. Notice that it is a two part step which involves installing a plug-in directly into SketchUp as well as installing the Kerkythea program.
2. From the plug-in directory in SketchUp select “Kerkythea Exporter” then select “export model”. This will give you a pop-up with a few different settings you can choose.
Make sure geometry and lights is set to “yes”. Set the rest of the values to no. (Side Note) if you set Clay to yes your model will export without materials. Photomatched should be used only if you have your model matched to a photo in SketchUp. Default UVs will reset the scale of all of your materials to their default settings. For instance, if you scaled an object that has a material on it by twice the size, the material size will double as well, and any new materials added to the object will double as well. If you turn on Default UV’s, if you add a new material in Kerkythea it will go to the default size in lieu of being scaled by 2.
3. Hit OK and save the file with the same name as the SketchUp file. Once the file has exported which will take a few second to several minutes depending on file size, open up the model in the Kerkythea software.
By default you will see a wireframe version of your model. You can change the view to see the materials by going to View>Adjust>Solid Rendering.
4. Now that you can see the materials you can edit or replace them by clicking on them. The corresponding name appears on the left-hand column with a star. Right click on the name and you will have several options.
To simplify this tutorial we will only focus on applying a new material. By default you will only have the basic pack of materials. (To download more materials please go to http://www.kerkythea.net/)
Choose the desired material and it will replace your current selection. (Side Note) I usually replace the glass material from SketchUp with the “thin glass” material in Kerkythea. This is because the glass material from SketchUp does not reflect. I also replace any metal material with a Kerkythea material. The rest remain as native SketchUp materials.
5. Now that you have applied and edited your materials it’s time to render. Select the view that you would like to render. The list of views is located under cameras on the left hand column on the screen. Right click on the view and select “go to/follow” to make this the current view.
Click the green render button located at the top of the screen to see the render options.
Camera- Leave set to current view
Resolution- choose desired resolution, you can use a preset resolution or type in your own
(Side Note) the higher the resolution you use the longer it will take to render.
Settings- This is where you set the quality and type of the rendering. Use “Photonmap Quick” to see a rough preview of what your rendering will look like. Choose “Photonmap High or fine” for the final rendering. (Side Note) for the sake of simplifying this tutorial I will not go over the various other rendering choices. I will however suggest that if you have a lot of glass or other shiny materials, your rendering will benefit from using the “Photonmap+Caustics” setting, however this mode will drastically increase the rendering time.
Threads- Choose the highest number that is listed. The number will vary depending on how many cores you have in your PC. The more cores you have the faster your image will render. If you have a dual-core pc but only select one core, your pc is rendering at half of its capable speed.
Network- This is an advance feature that allows multiple pc’s to render a single file. Please refer to the Kerkythea.net User Forum for additional help.
After you have made all of your selections, uncheck “render in background” so that you may see the rendering as it progresses. Click “apply” and “ok” to start the rendering. A render window will appear that shows the rendering taking place, this could vary from minutes to hours depending on settings, size and complexity of the model.
After the rendering has completed, hit the save button in the upper right hand corner of the floating window to save the image.
This completes the basic steps for rendering a single image.
To render an animation:
1. Make sure you have at least two scenes (cameras) set up in SketchUp. Kerkythea will render an animation that transition from one camera to the other. You can set the duration of the transition and the scene delay by going to View>Animation>settings
2. Now follow steps 1-4 listed under “Exporting and Rendering in Kerkythea”
3. Once you have set your animation settings you must export an animation script. This script contains the instructions that Kerkythea will use to execute the rendering. To export the script go to Plugins>Kerkythea Exporter>Export Animation Path
After you make the selection you will get this menu.
Frames per second- Basically this controls the smoothness of the video. As a bench mark, 30fps is what broadcast television uses (actually 29.97 fps to be exact). The higher the frame rate, the smoother the video will play. However high fps increases render time. From my experience 20fps, is a nice balance between speed and quality for architectural animations.
Loops to camera- this controls whether or not the animation returns to its original starting point. This is essential if you intend for the animation to play continuously without interruption.
Animated Lights and Sun- Each scene (camera) can save a different sunlight setting. If this is turn on your animation will update to the corresponding time of day as the animation plays.
Face-Me Components- This controls whether or face-me components always face the camera in Kerkythea as it does in SketchUp.
Resolution- This controls the image quality for the intended playback format. 640x480 is the resolution for standard definition TV (SDTV). However if you want to optimize the animation for a specific format use 1080x1920 for Full HD, 720x1280 for HD, 576x720 DVD quality. (Side Note) Some computers are not powerful enough to play HD video which will result in choppy video. SDTV or DVD quality is a good universal choice.
4. Once you export the animation path save it with the same name as the SketchUp and Kerkythea file in the same folder as your Kerkythea model that you previously exported (Very Important).
5. Now with the model opened in Kerkythea. Got to File>Run Script
Once you are prompted for the script location. Find the folder where you saved the script file, the extension is “.kst” once that file is loaded the animation automatically begins. Expect the animation to take several hours to complete.
Notice that “Anim_filename” folder was automatically created when you exported your animation script. Your animation frames will be saved here as they are completed. Each frame will be uniquely numbered sequentially. Kerkythea will alert you once all of the frames have been rendered.
Now that all of your frames have rendered you must use video editing program to stitch the images together into a single animation clip. Adobe Premiere is a great choice.
END
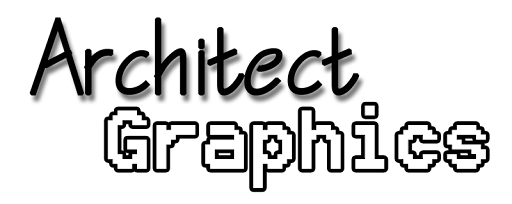












hmmm
ReplyDeletewindows 10 serial key v , windows 7 anytime upgrade starter to home basic , windows 10 activation failure , free windows 7 product key for home premium , windows 7 ultimate sp1 , wındows keys , microsoft visio professional 2016 order , ultimate sp1 key , tOz44B
Deleteoffice 2016 product serial free
windows 10 enterprise key
office 2016 product key
Windows 10 product key code sale
very useful thanks :)
ReplyDeleteBen fatto grazie
ReplyDeleteVery helpful, logical presentation. Much appreciated.
ReplyDeleteThanks for a nice tut. It would have been nice if the program could provide a complete animation video without the use of a 3rd party software. Well it is a free software after all. Great tutorial thogh. thank you again.
ReplyDeleteHi,
ReplyDeleteAll the scenes of my animation are rendered blank.
Only non-component items export, and the sun does not move. I have 5 camera scenes, specified 30 fps, and 4 second transitions, but it renders only one frame per camera… Any ideas? SU version 8 Kerkythea Version 2.019
ReplyDeleteGood tutorial..Your presentation is really good.
ReplyDeleteYantram studio
Thanks for sharing this great tutorial.
ReplyDeleteArt Land Design
This type of glass material work using boom lift, its ok for customer side react more satisfaction and their refered boom lift rental machine most of company and buying refered to Sendhamarai Engineering.
ReplyDeleteIt’s a very easy on the eyes which makes it much more pleasant for me to come here and visit more often.
ReplyDeletemarsbahis
trendbet
galabet
tuzla lg klima servisi
ReplyDeleteçekmeköy toshiba klima servisi
ataşehir toshiba klima servisi
çekmeköy beko klima servisi
ataşehir beko klima servisi
maltepe lg klima servisi
kadıköy lg klima servisi
maltepe daikin klima servisi
kadıköy daikin klima servisi
Good text Write good content success. Thank you
ReplyDeletebetmatik
tipobet
slot siteleri
poker siteleri
kralbet
kibris bahis siteleri
betpark
mobil ödeme bahis
dijital kartvizit
ReplyDeletereferans kimliği nedir
binance referans kodu
referans kimliği nedir
bitcoin nasıl alınır
Y1H
bayburt
ReplyDeleteelazığ
artvin
balıkesir
bursa
M0E
ısparta
ReplyDeletemuş
ardahan
eskişehir
afyon
241PT
elazığ
ReplyDeletekırıkkale
batman
kayseri
ankara
5UBBT
diyarbakır
ReplyDeleteniğde
urfa
ısparta
amasya
LBG
antep
ReplyDeletehatay
kocaeli
tokat
uşak
U3KR
nevşehir
ReplyDeletetrabzon
yalova
sivas
aydın
3WN6B
silivri çatı ustası
ReplyDeletefal baktır
indirmeden oynanan oyunlar
ünye veteriner
https://yoltransfer.com.tr/
DEPQOU
silivri çatı ustası
ReplyDeletefal baktır
indirmeden oynanan oyunlar
ünye veteriner
https://yoltransfer.com.tr/
7M22O
didim
ReplyDeletemilas
maltepe
marmaris
adıyaman
M5W
شركة تنظيف مكيفات بالقطيف
ReplyDeleteشركة تنظيف مكيفات