Embrace softphones to unlock workplace efficiency
 Efficiency is critical when it comes to remaining competitive in today’s fast-paced business landscape. However, many businesses often overlook a tool that can significantly enhance operational efficiency: the softphone. Softphones revolutionize business communication by seamlessly integrating with existing communication systems and offering a wide array of features. In this article, we’ll explore how embracing softphones can unlock new levels of productivity and efficiency in your workplace.
Efficiency is critical when it comes to remaining competitive in today’s fast-paced business landscape. However, many businesses often overlook a tool that can significantly enhance operational efficiency: the softphone. Softphones revolutionize business communication by seamlessly integrating with existing communication systems and offering a wide array of features. In this article, we’ll explore how embracing softphones can unlock new levels of productivity and efficiency in your workplace.
In the past, business communication relied heavily on bulky desk phones and limited features. Softphones, however, offer a breath of fresh air. These software applications, installed on computers, tablets, or smartphones, leverage Voice over Internet Protocol (VoIP) technology to make and receive calls over the internet. This shift from traditional phone systems unlocks a trove of benefits for businesses of all industries and sizes, including:
Enhanced mobility and flexibility
Softphones eliminate the need to be tethered to a physical desk phone. With simply a stable internet connection, employees can now make and receive business calls from anywhere. This empowers remote workforces, improves responsiveness to customers, and fosters better collaboration across teams regardless of location.
Increased productivity
Softphones streamline workflows by integrating seamlessly with various business tools. The click-to-dial feature gets rid of manual number entry, call recording allows for easy reference and training, and built-in voicemail transcription saves time managing messages.
Cost-effectiveness
Softphones leverage your existing internet connection, so investing in expensive dedicated phone infrastructure becomes unnecessary. Additionally, many VoIP service providers offer softphones that come with bundled features, reducing the need for separate subscriptions.
Scalability and future-proofing
Softphone systems are highly scalable. Adding or removing users is a breeze, making them ideal for businesses with fluctuating staff sizes. Furthermore, softphone technology is constantly evolving, ensuring your communication system stays up to date and adaptable to future needs.
Advanced features
Softphones go beyond basic calling functionalities, offering features such as instant messaging and video conferencing to facilitate more comprehensive communication and collaboration. Integrating them with customer relationship management systems is also easy, allowing for a smoother customer experience.
Security and reliability
Modern softphone solutions prioritize security by implementing various user authentication methods and robust data encryption measures. VoIP service providers also ensure reliable call quality and uptime, guaranteeing uninterrupted communication.
Improved customer service
Softphones empower your customer service team to deliver exceptional experiences. Features such as call routing and presence indicators ensure faster response times and a more personalized approach to customer interactions.
Whether you’re a small startup or a large enterprise, leveraging softphones can unlock a new era of efficient and effective communication within your organization. For more business tips, get in touch with us.
 Communication lies at the heart of every successful business operation. But as technology continues to evolve, so should the tools we use to communicate. Softphones, a modern alternative to traditional desk phones, are gaining traction for their functionality and versatility. In this article, we delve into why softphones deserve your consideration in redefining how your business communicates internally and externally.
Communication lies at the heart of every successful business operation. But as technology continues to evolve, so should the tools we use to communicate. Softphones, a modern alternative to traditional desk phones, are gaining traction for their functionality and versatility. In this article, we delve into why softphones deserve your consideration in redefining how your business communicates internally and externally. Are you searching for a communication solution that’s as dynamic as your business environment? Softphones emerge as a compelling contender, offering a host of features tailored to meet the unique needs of modern enterprises. From enhanced mobility to cost savings, softphones present a comprehensive solution ideal for businesses wanting to elevate their communication strategies.
Are you searching for a communication solution that’s as dynamic as your business environment? Softphones emerge as a compelling contender, offering a host of features tailored to meet the unique needs of modern enterprises. From enhanced mobility to cost savings, softphones present a comprehensive solution ideal for businesses wanting to elevate their communication strategies. If you’re one of the millions navigating the digital world through a Windows device, you’ve probably stumbled over some hidden tripwires that can trigger various eye-rolls and groans. Today, we’ll peel back the veneer and address the more exasperating Windows features head-on. Whether you’re feeling pestered by pesky notifications or annoyed that your taskbar is appearing more like Times Square, we’ve got your solutions right here.
If you’re one of the millions navigating the digital world through a Windows device, you’ve probably stumbled over some hidden tripwires that can trigger various eye-rolls and groans. Today, we’ll peel back the veneer and address the more exasperating Windows features head-on. Whether you’re feeling pestered by pesky notifications or annoyed that your taskbar is appearing more like Times Square, we’ve got your solutions right here. If you’re a Windows user, you’re no stranger to those inconvenient features and menus that ruin your computing experience. From noisy widgets to an over-enthusiastic taskbar, these features sometimes seem like a concerted effort to interrupt your workflow. But fear not! This blog post is your guide to silencing those digital nuisances, reclaiming your desktop, and enjoying a serene, distraction-free digital environment.
If you’re a Windows user, you’re no stranger to those inconvenient features and menus that ruin your computing experience. From noisy widgets to an over-enthusiastic taskbar, these features sometimes seem like a concerted effort to interrupt your workflow. But fear not! This blog post is your guide to silencing those digital nuisances, reclaiming your desktop, and enjoying a serene, distraction-free digital environment.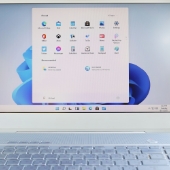 Windows comes with a plethora of default settings that aren’t to everyone’s taste and many users find extremely irritating. This guide helps you cut out many of the annoying Windows features so you can boost your productivity and bring peace back to your digital workspace.
Windows comes with a plethora of default settings that aren’t to everyone’s taste and many users find extremely irritating. This guide helps you cut out many of the annoying Windows features so you can boost your productivity and bring peace back to your digital workspace. Images are a critical component to any search engine optimization (SEO) strategy. With the right practices, images can significantly enhance your website’s search engine ranking, improve loading times, and make your content more accessible to a wider audience. Here are some essential tactics for maximizing the impact of your website images:
Images are a critical component to any search engine optimization (SEO) strategy. With the right practices, images can significantly enhance your website’s search engine ranking, improve loading times, and make your content more accessible to a wider audience. Here are some essential tactics for maximizing the impact of your website images: Website images are crucial for engaging visitors, conveying brand messaging, and showcasing products or services. Their impact on search engine optimization (SEO) has been often overlooked, but with the ever-evolving algorithms of search engines, it’s become increasingly important to optimize images to climb higher in search rankings. In this article, we’ll dive into the specifics of image optimization and share strategies for maximizing its impact on SEO.
Website images are crucial for engaging visitors, conveying brand messaging, and showcasing products or services. Their impact on search engine optimization (SEO) has been often overlooked, but with the ever-evolving algorithms of search engines, it’s become increasingly important to optimize images to climb higher in search rankings. In this article, we’ll dive into the specifics of image optimization and share strategies for maximizing its impact on SEO. Adding images to your website isn’t just about improving its aesthetics. By optimizing website images, businesses and content creators can drive better search engine rankings and enhance user engagement. This article explores the untapped opportunities that optimized images provide, from boosting site speed to improving accessibility, all contributing to a formidable search engine optimization (SEO) strategy.
Adding images to your website isn’t just about improving its aesthetics. By optimizing website images, businesses and content creators can drive better search engine rankings and enhance user engagement. This article explores the untapped opportunities that optimized images provide, from boosting site speed to improving accessibility, all contributing to a formidable search engine optimization (SEO) strategy. Beyond its original use in securing cryptocurrency, blockchain technology is making waves across various industries, with healthcare being a prime example. This innovative technology holds immense potential to revolutionize how medical data is handled. In this article, we delve deeper into the inner workings of blockchain and its growing significance in the healthcare landscape.
Beyond its original use in securing cryptocurrency, blockchain technology is making waves across various industries, with healthcare being a prime example. This innovative technology holds immense potential to revolutionize how medical data is handled. In this article, we delve deeper into the inner workings of blockchain and its growing significance in the healthcare landscape.